How To Create a Form
This topic is about creating a form and adding it to an edition.
Objectives
After going through this guide, you'll know
- How to add different types of question
- How to order questions
- How to add the form to an edition
Creating a Form
- Click on the “Feedback” button in the top menu.
- Click on “Create a new form”, which opens a pop-up.
- Fill in the name of the form and choose a preferred template. The right side of the pop-up displays a quick preview of the different templates. After filling in a form name and choosing a template, click on Continue.
Form Settings
After selecting your template, the first step is to configure the Form Settings. These settings determine how your form behaves and how it is presented to readers. Open them by clicking on the Settings button at the top
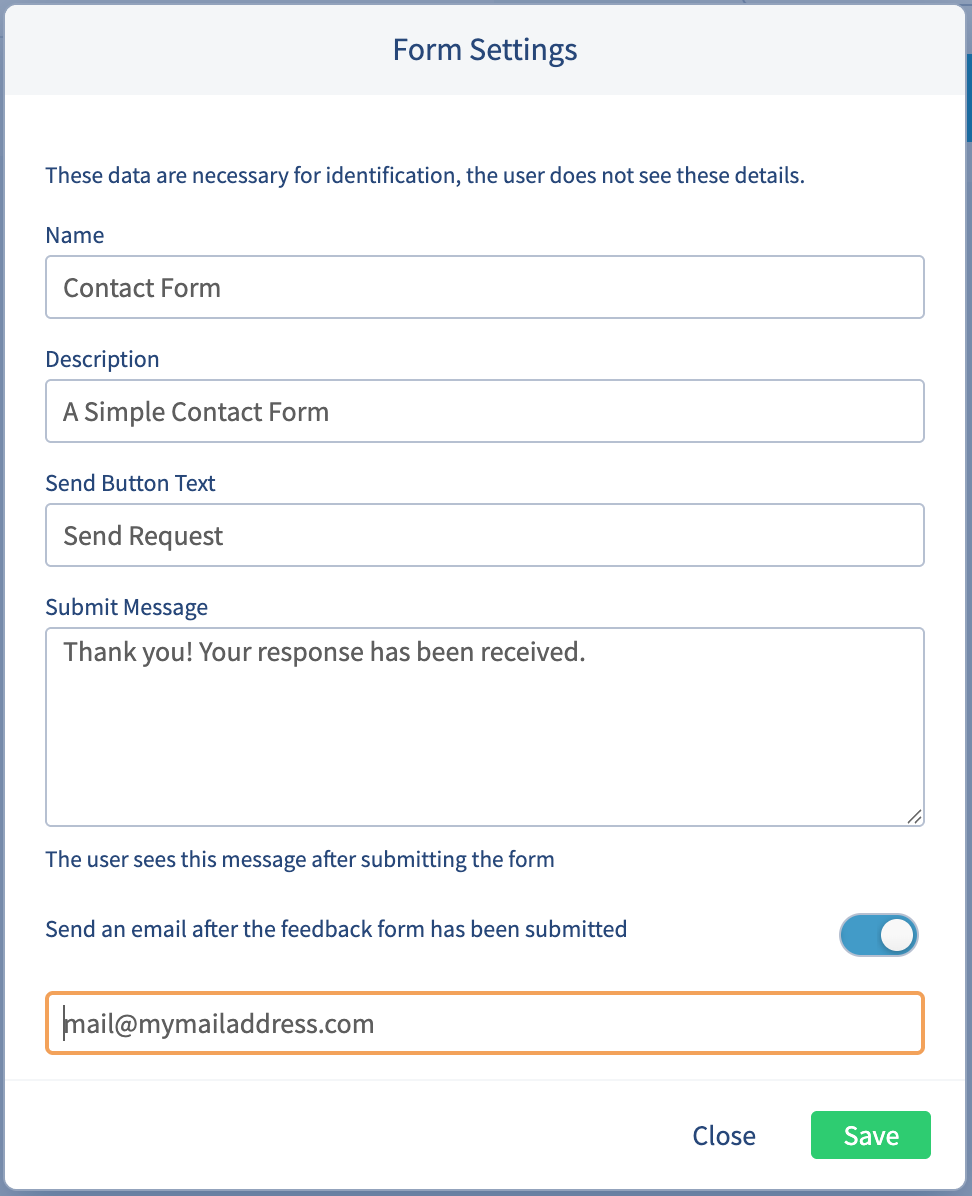
- Name – The internal name of the form, used for identification within the editor. Readers do not see this.
- Description – A short description to remind you of the purpose of the form (e.g. “Ask readers about the edition”). Readers do not see this either.
- Send Button Text – The label shown on the button that readers click to submit the form. You can change the default “Send” to something more fitting, such as “Submit” or “Send feedback”.
- Submit Message – The confirmation message displayed to readers after they submit the form (e.g. “Thank you for your feedback!”).
- Email Notification (optional) – If you would like to receive an email whenever a form has been submitted, enable this option and enter your email address.
Once you have configured the settings, click Save to apply them. You can then continue with adding and customizing your questions.
Customizing the Form
A form must include at least one question, and at least one question should be mandatory.
On the left of the page you can customize the questions. The right side the page contains a preview of the form.
How To Add Different Types of Questions
- To add a question click on the "+" button
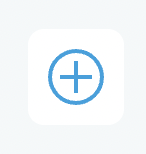
- To change the question type click on the option field
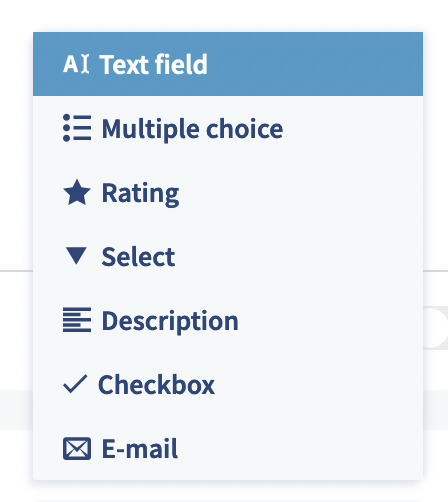
- Select a question type.
Read more about different question types.
Ordering Questions
After adding question you are able to change the order at any time. In the top of every question there are 6 dots, this is the drag handle. Click on the dots to change the order of a question.
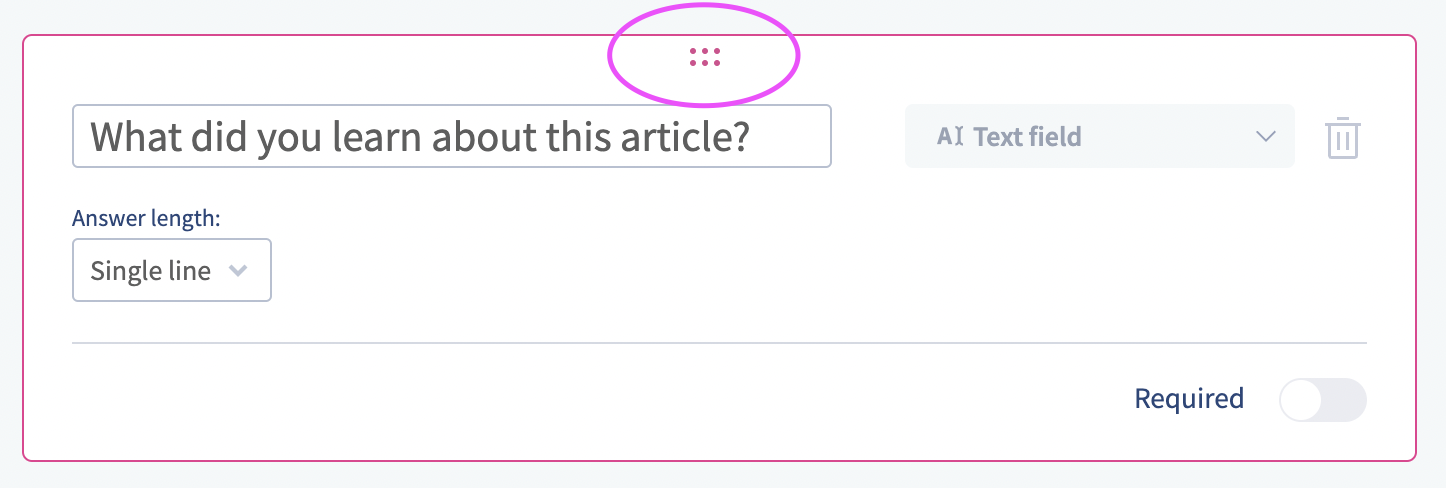
Add a Form To an Edition
When you're done creating your form, you will be redirected to the form results page. This page is of course empty, because you've just made the form, which is still not used in any edition.
- Go to an edition
- Click on the "Add area" icon
Click on Advanced ► Feedback - You can choose a form using the input selector in the area. It's also possible to change the form using the area settings panel. Which can be accessed by clicking the blue gear button.

After choosing a form the feedback area should automatically display the selected form. Now you can save the article and preview your changes.
Customize Submit Button Text and Submit Message
You can modify the text displayed on the form's submit button by accessing the settings in two ways:
- Click on the 'Settings' button while creating the form.
- Click on the 'Settings' button from the form's results page.
This action will open the settings popup, where you can:
- Change the submit button text, which is set to "Submit" by default.
- Change the submit message that appears after a user submits their response, which is initially set to "Thank you."
 @H5mag
@H5mag