Publishing an edition
You have entered all content and finished the design and are ready to show your publication to the world? Then there is only one step left: publish it!
Publishing
To open the publication center click the publish icon in the top bar: 
The publication center dialog shows you what will be published, and what the URL will be. Click the "Publish" button to make your magazine public.
After publishing, you can continue to work on the magazine. Changes that you save will not be visible to your readers until you press the "Update publication" button in the publication center.
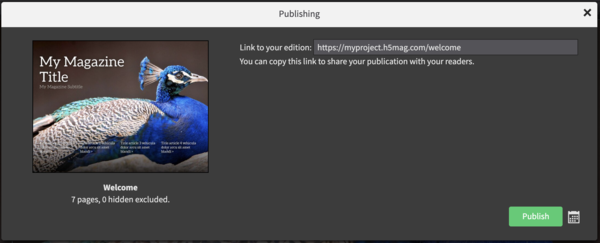
The URL will be: https://yourname.h5mag.com/your_edition_name, unless you are using your own domain.
Unpublishing
After a magazine has been published, you can open the publication center again to unpublish your magazine.
Default edition
You can also share the URL https://yourname.h5mag.com/ with your readers. By default this will send them to the last edition that you published. In the Studio you can override this behavior and select any published edition as the default edition, and change this at any time.
Excluding articles
It is possible to keep certain articles out of the publication. To exclude an article, check the checkbox "Exclude when publishing" under "Article Settings" in the "General" tab of the sidebar, save the article and publish the edition.
A yellow warning triangle will appear to indicate that the article is excluded from the publication. The warning triangle will also appear in the article browser on the left side.
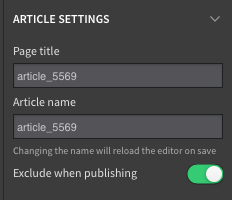
To include the article again, click on the switch, save the article and publish the edition.
Pre publication checklist
Before pushing the publication button it is smart to do the following:
- Check that you have set the correct language in Edition settings.
- Verify that you have entered the right article titles.
- Check that you have configured an analytics service to track visits from readers.
- Check that a favicon and bookmark/home screen icon has been set.
- Try the publication on a real phone and tablet (even better: try the publication on different phones and tablets!)
- Have someone else proof read your text to prevent spelling errors.
- Delete any unused assets (images) from the articles.
- Empty the recycle bin in Studio.
Publication language
Every H5mag project has a default language which can be changed in the projects overview or in the project settings. A H5mag project can exist out of multiple editions each with their own language.
Steps: Changing the edition language
1. Click on the "Edition Settings" button
2. Change the edition language.
3. Save the edition settings.
Steps: Changing the project language
1. Navigate to the "settings" page.
2. Change the edition Language.
3. Save the edition settings.
 @H5mag
@H5mag