Video area
Adding a video to your publication:
To add a video, simply copy the YouTube, Vimeo, Brightcove or Cloudinary link or embed code in your video area. You can add a poster frame and choose an optional start/end time.
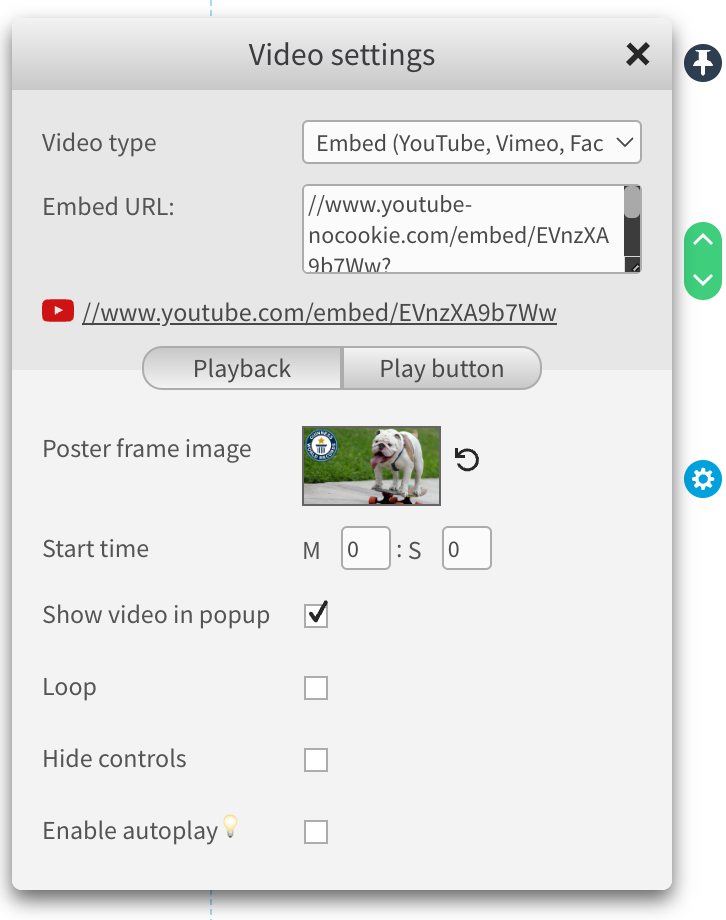
In the publication, the video is displayed as a poster frame image with a play button over it. When the user clicks on it, either the video plays directly or a popup window opens in which the video plays.
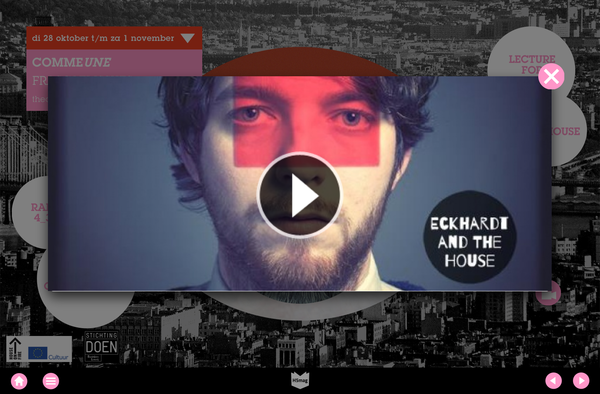
Adding a background video to your publication:
- Create a new Video area
- Change Video Type to Background video (upload)
- Upload your video
Now you can change the video settings to your needs.
Muting/unmuting background video's:
As this is a background video, we hide the controls and mute the video by default. Though if you want the reader to be able to mute/unmute the video, you have to do the following:
- Create a new Section area.
- Open the Action balloon (blue paperclip icon)
- Change Type to Scriptable action
- Change Scriptable action to: video - toggleMute
This will put an mute/unmute click event on the section, meaning that when the reader clicks on that section the video will toggle its mute status.
Frequently Asked Questions about Video Usage in H5mag
Can I use another video provider besides YouTube/Vimeo/Brightcove/Cloudinary?
Yes. The easiest way is to simply add an iFrame area with the correct embed code, optionally placed in a popup.
For general video usage, we recommend to use YouTube, Vimeo, Brightcove or Cloudinary. These platforms are optimised for optimal content delivery.
Can I upload MP4 files within H5mag, and not use a video provider?
Yes. You can upload background video files. These will play without audio. The maximum file size for this is 25MB, but we recommend you to compress them even further, since they need to also load fast on mobile devices. Use a tool like Handbrake for this (preset settings: Autoplay H5mag.json).
Ideally, the video file should not contain an audio track. You can remove the audio track in H5mag using the Asset Manager.
In case you don't want to use a video provider, we have a built-in video hosting service for H5mag Enterprise customers. Contact us for more information.
My Brightcove video does not play?
To use a Brightcove video, you will need to use a Version 6 or higher Brightcove Player. You can check the player version when you open the video URL by rightclicking the video and selecting 'Player Information'. The player version will be shown as the first property. You can update the player version in Brightcove, or select a newer player in the Brightcove video properties.
How can I use an embed code to show a video in H5mag?
In H5mag you can paste the link of an embed code to show a video for example. Here is how:
- Copy the link from an embed code, located on the page of the video.
- Create a new iFrame area in H5mag.
- In the iFrame area, paste the copied link or embed code in the source field.
This should update the iFrame area and show your video. Please note that it is currently not possible to use functions like ''autoplay'' and ''mute''.
You can use all sorts of embed code in an iFrame area, it is not restricted to only video's.
 @H5mag
@H5mag