Frequently Asked Questions
Please find a few of our Frequently Asked Questions below:
Table of contents
- How many editions can I create within a single monthly subscription?
- What kind of support is included with H5mag Professional?
- What is H5mag Enterprise?
- My users would like a printable version. How do I create a PDF?
- I have a magazine for internal use. It's no problem that anyone with the link can open it, but how do I hide it from Google?
- Where is my publication hosted? Do I need to arrange hosting myself?
- I want to use a custom domain name. How do I connect it?
- Can I self-host my magazine?
- What happens to my magazines when I cancel my subscription?
- Can I prepay my hosting so my magazines remain online for multiple years?
- Why does my video start without audio when I enable autoplay?
- How do I change the text color of an individual word?
- How can I align text neatly across different devices, without manually moving words to the next line?
- How do I show page numbers in the navigation bar?
- How can I use chapters to shorten the table of contents in my publication?
- How do I search for text in an edition?
- How can I copy articles from one project to another?
- How can I add a link that scrolls to another area?
- How can I share an article on social media and what should I expect when sharing?
- How can I ensure my publication is accessible / WCAG2.1?
- How can I maximize engagement from the cover of my edition?
- Can I embed a magazine or the edition overview in my own site?
- How secure is your platform?
- How does H5mag adhere to the GDPR?
- How can I restrict access to a publication, for example to make it available only for internal use?
- How can I pay for a subscription?
- What happens if I don't pay an invoice?
- Can I place my own logo in the navigation bar?
- How can I publish in multiple languages?
- Does H5mag have an API for developers?
- Can I use H5mag to make websites or interactive infographics?
- How do I create a lead generation form / 'white paper' login?
- How can I use H5mag for paid subscriptions?
- How do I use Google Analytics 4?
- How can I restore a deleted article?
- What are the best practices for uploading video files?
- How do I embed an external source?
- How do I add a pop-up to a word in a text area?
How many editions can I create within a single monthly subscription?
There are no limits to the amount of editions you can create within a subscription. We also don't have a limit on the number of articles (pages) per edition. So you don't need to create multiple subscriptions if you publish a lot, or if you're publishing multiple titles.
When you create a project, you can create an unlimited number of editions within that project. There is also no limit to the amount of storage / disk space that your edition takes (fair use applies).
What kind of support is included with H5mag Professional?
At H5mag, we are committed to providing support for all of our core features, including the H5mag Live Editor and its tools and features, H5mag Studio features and accessibility, and H5mag hosting performance and uptime. If you encounter any issues or bugs with these features, please let us know and we will work to resolve them.
However, there are some things that fall outside of our support scope. We cannot provide assistance with troubleshooting or fixing any malfunctioning scripts, embedded applications, or content that you or your clients add to your digital magazine. We also cannot help with custom code, SEO, or 3rd-party integrations, as these are the responsibility of the user to implement and maintain.
Note that extended support, development, consultancy and design services are offered within the H5mag Enterprise plan. Contact us for more details.
What is H5mag Enterprise?
H5mag Enterprise is the H5mag plan for custom solutions. It is used when bespoke functionality is added to the H5mag platform, for custom integrations and for organisations which require a SLA / have specific operational security requirements. In short, H5mag Enterprise is used when our standard H5mag Professional plan needs to be adjusted.
The Enterprise plan and contract gets tailored to the demands of your organisation. We offer H5mag Enterprise instead of H5mag Professional when your organisation has specific contractual or procurement requirements.
The Enterprise plan foresees security- and penetration testing by contracted third parties and the possibility for audits. For compliance we give insight in our technical operations, such as change management, disaster recovery, security and monitoring procedures.
My users would like a printable version. How do I create a PDF?
You can create a PDF version of your publication which enables your users to easily download and print your content. This feature is often used for annual reports.
To create a PDF version, you need to enable the Print/PDF Artboard for your edition. You can find this setting in the Edition Settings under Artboards. Here you can also select a page size (e.g. A4/letter). After you've enabled the artboard, you can switch to the Print/PDF Artboard via the Artboard Selector in the bottom of the screen.
You can layout the Print/PDF Artboard just like how you would layout your portrait and mobile versions of your edition. All content is the same, just override the styles that you want changed.
You have a similar set of styling options available, with the addition of setting page break points (via Styling → Print). You can for example choose that a page break is always placed before or after a certain area. Small indicators (guides) show you where the page will break when your edition is converted to a PDF.
Popups automatically get converted to regular sections on print, and similar effects happen for other interactive elements. Links to internal and external pages work as you would expect in a PDF.
By pressing the Preview as PDF button, you get a preview of the current article as PDF. Note that you need to save your article before you click Preview as PDF.
I have a magazine for internal use. It's no problem that anyone with the link can open it, but how do I hide it from Google?
You can prevent search engines such as Google, DuckDuckGo, Bing and Yandex from indexing your editions. By doing this your editions will not show up in those search engines. You can prevent indexing by going to the Services tab in the Project View and enabling the Disallow indexing of this project by search engines checkbox. This checkbox uses a so called robots.txt file to request search engines to not add the content.
To prevent indexing on a single edition, you can set the Prevent Indexing in the Edition Settings. This sets a noindex and nofollow meta attribute in all pages of the edition.
Note that if your edition is already indexed before you set this checkbox, it can take some time for the edition to be removed from search engines.
Where is my publication hosted? Do I need to arrange hosting myself?
H5mag is a standardised software-as-a-service cloud solution. This means that you don't need to install any software and that all hosting and maintainance is taken care off.
Our platform is hosted in ISO-certified data centers around the world and is continuously monitored, to guarantee good uptimes and performance. When your publication for example experiences a sudden influx of high traffic, our platform automatically scales additional capacity. You also don't need to worry about issues like disk space, backups, caching and bandwidth.
For our European customers, we host your data in the Netherlands. This simplifies GDPR compliance.
Software updates to H5mag are included and without additional costs. You can also connect a custom (sub) domain name free of charge.
For organisations with specific hosting, IT security or compliance requirements we offer H5mag Enterprise. Please contact us for more information.
I want to use a custom domain name. How do I connect it?
You can connect your own domain name to your project using DNS. In short: After you have registered your domain name, go to the DNS settings and add a CNAME record and point that to yourprojectname.h5mag.com.
Then, navigate to Settings → Homepage → Custom domain and verify that your domain name has been set up correctly.
If the domain name has been validated, you can let us know that you added this record, and we will connect it to your project on our end. A Letsencrypt SSL certificate (HTTPS) is included free of charge.
Can I self-host my publication?
Yes, when your edition is ready, you can export it for self-hosting. This allows you to place the generated HTML files and other assets on your own webserver. The package is in the form of a .tar.gz file.
Note that when you self-host, if you make a change to your publication or create a new edition, you will need to export the edition and upload it to your webserver again. Otherwise your readers will not see the updates. If you don't need to self-host, we highly recommend to use our built-in hosting. Read more about exporting publications.
What happens to my magazines when I cancel my subscription?
When you cancel your subscription and your license expires, you cannot open the editor anymore to make changes to your editions. If you have been a customer with us for at least one year, then the editions you've already published will remain online for a minimum of one year after your license has expired.
If you renew your subscription at a later stage, you can fully access and edit your editions again. Before your license expires, you can decide to export your editions and self-host them, for example for archival purposes.
Note that at this time we are not actively removing published editions after the one year period. When this changes, we'll clearly communicate this beforehand and offer an afforable hosting-only subscription.
Can I prepay my hosting so my magazines remain online for multiple years?
Because we believe that online content should remain accessible, we are currently not removing content after the one year period, if your subscription is cancelled. However, you might need a guaranteed period that content will remain online, e.g. 5 years after you've published your last edition. This requirement for example comes from government funded projects. To cover your customer's needs, we have a simple template contract which explains that H5mag will commit to publish your content for multiple years. The prepaid hosting contract costs 99 € / year and can be requested by contacting us.
Why does my video start without audio when I enable autoplay?
When you enable autoplay a video will automatically start playing, as soon as the video is visible. It is not possible to automatically start a video with audio. All modern browsers block this.
If we would instruct the browser to enable audio, the autoplay function does not work at all. Users would have to manually start the video.
The reason that browsers have blocked this feature is that users were often bothered with automatically playing advertisements with audio. See also Google Chrome: Autoplay Policy Changes for more information.
How do I change the text color of an individual word?
If you want to give a few words in your Text Area a different color, you can use the the highlight function in the toolbar (it's next to bold and italic). Select the text you want to change and apply the highlight. You'll notice that the text becomes black with a yellow background, which is the default highlight style. Simply open the styling panel, and change the highlight text color and background color to your desired colors.
How can I align text neatly across different devices, without manually moving words to the next line?
The optimal solution is to adjust the width of the text area according to each screen size, rather than manually adding new lines. H5mag's responsive design capabilities allow for customizing the layout based on the screen size. By adjusting the text area's width, the text automatically reflows, ensuring neat alignment on every device. This approach maintains the text's appearance across all devices.
If you want to break up a word on some devices, and not on others, insert soft-hyphens to break up long words depending on the width of your text area.
How do I show page numbers in the navigation bar?
You can enable page numbers by going to the Edition Settings in the editor. There, choose Styling and enable Show page numbers in navigation bar. Then press Save. When you then preview your edition, you'll see page numbers in the bottom right of your navigation bar.
How can I use chapters to shorten the table of contents in my publication?
Use the drag and drop feature in the sidebar to group articles into chapters. Drag an article to the right to place it inside a chapter.
Chapters are particularly useful for publications with many pages, as only the first article of each chapter appears in the table of contents, making navigation easier.
If you need to remove an article from a chapter, simply drag it to the left side of the sidebar.
How do I search for text in an edition?
You can enable the search bar by going to the Edition Settings in the editor. There, choose Navigation and enable Show the search bar in the table of contents. Then press Save. When you preview your edition and open the table of contents, you can search for text in your edition.
Readers can search for text within the edition. Whilst typing their query, the list of articles is updated in real time when their search is found. Inside the articles, their search terms are highlighted.
For H5mag Enterprise, we offer a customizable search API, so that a custom or integrated search can be built. This API allows you to search in all editions, tag content and specify custom meta data for articles.
How can I copy articles from one project to another?
You can transfer articles by exporting them from one project and importing them in another.
Simply click the Article Actions button (the three dots next to the Add Article / Favorite Article / Delete Article on the bottom left) and export your article. This will store the article as a file on your computer.
Then, navigate to your other project. There you can use the same Article Actions button to import it (upload it) into your new edition / project.
How can I add a link that scrolls to another area?
You can add an action or link to scroll to another area in two ways. The first is by adding an action to an entire area: Click on the Action icon and choose Scroll to Area. Then select the area you want the user to scroll to in the list.
The other option is to link a piece of text in a text area to another area. Start by selecting the text you want to link. Then click the link icon in the formatting pane. In the link editor, manually create a link to #area-name, where area-name is the name of the area you want to link to.
How can I share an article on social media and what should I expect when sharing?
Each article has its own unique link. When you share this link on social media platforms like Twitter, Facebook and LinkedIn, visitors will be directed to the article.
Additionally, the platform will automatically display a preview, typically a screenshot of the article. While you have the option to add a separate social media image, the automatic previews usually look good already.
You can also provide a custom social media/search engine text for each article to make it more engaging than the basic visible text.
How can I ensure my publication is accessible / WCAG2.1?
We often get the question if publications made using H5mag are accessible. The answer is: ‘it depends’.
We've worked hard to ensure that our user interface (e.g. the navigation) and the generated HTML is accessible. For example, users can navigate the edition using keyboard navigation and the right focus is placed on elements like popups so that screen readers voice the right text.
However, accessibility of a publication is dependent on the content that you create. For example, you need to supply images a descriptive text (alt tag) which allows screen readers to narrate what is visible in the picture. The same goes for videos, to be accessible they need to have subtitles. Also, you cannot simply position all text visually on the artboard, you need to ensure that the reading order in the Area Tree is correct. Another aspect to consider is that text needs to be readable, so ensure that you're not using a too small font size and that contrast is large enough (so don't use light gray on white).
All in all, creating an accessible publication takes some time, but it is a very worthwhile effort which ensures that your publication is inclusive for everyone.
If you encounter any accessibility issues yourself, please let us know at support@h5mag.com and we'll be very happy to help. We have also partnered with an accessibility institution, to certify our platform and are able to help you certify your publication.
If we identify any accessibility issues we are committed to implement improvements to ensure the accessibility of our platform. This is a continuous proccess as accessibility on the web evolves.
How can I maximize engagement from the cover of my edition?
To enhance reader engagement right from the cover of your edition, consider the following strategies:
- Simplify the Cover Design: While it's tempting to showcase the diversity of your magazine's content on the cover with multiple 'tiles' or thumbnails, too many options can overwhelm readers. A cluttered cover might lead to lower engagement as it can cause readers to disengage early.
- Feature a Primary Article Link: Direct readers to the first page or feature article from the cover. This approach helps to introduce the magazine's content immediately and encourages horizontal swiping between articles, which can significantly increase engagement.
- Highlight the Primary Action: Ensure there is a clear primary action on the cover. This could be a visually distinct button or link that stands out, drawing the reader's attention effectively. Consider using dynamic elements like an 'infinite heartbeat' animation to make this action more prominent and engaging.
To effectively showcase the diversity of your edition without cluttering the cover, consider designing a custom Table of Contents article. This article can use 'tiles' and provide an overview of the edition's content in a more organized and engaging way.
Can I embed a magazine or the edition overview in my own site?
Yes, you can! To embed a specific edition in your project, you can use the embed script supplied in the Publication popup of that edition. You can find this by opening the editor and clicking the 'Publish' button there. If the edition is published, an 'Embed' button will be visible.
If you want to embed an overview of all published editions, you can use the following code to do so:
<script src="https://[insert-your-project-url-here]/embed.js"></script>
If you want to customise the overview you can adjust your color scheme in the Theme page in your Studio environment. There are two additional parameters you can set in the URL:
- To not how the project title and footer, you can set the
noheadersparameter to 1 - If you want the latest edition to be shown smaller, like the other editions, you can set the
cleanparameter to 1.
An example with both options set:
<script src="https://[insert-your-project-url-here]/embed.js?noheaders=1&clean=1"></script>
How secure is your platform?
H5mag is hosted in ISO-certified data centers around the world. And we have security standards in place which are in compliance with some quite demanding customers. Amongst them are a few international financial institutions, government organisations and Fortune 500 firms (including in the pharmaceutical/healthcare sector).
Part of H5mag Enterprise, we can draft up contracts with specific hosting, IT security or compliance requirements. If required, we can also share details of our internal operations. Please contact us for more information.
How does H5mag adhere to the GDPR?
H5mag — as a EU-based Dutch company — is fully committed to the privacy of its users. Any personally identifiable information is stored and processed according to the Data Protection Act of 1998 and the GDPR (General Data Protection Regulation). This includes the ‘Right to be forgotten’, the ‘Right to object’, the ‘Right to rectification’, the ‘Right of access’ and the ‘Right of portability’. These rights apply to both direct users of H5mag as the readers/ subscribers of published materials.
When using the H5mag built-in analytics service, no personally identifiable information of your readers is stored. This means that no consent form (e.g. cookie banner) is necessary. The built-in analytics service can optionally be disabled.
If you include your own tracking, such as using Google Analytics, then you can enable a consent form using our platform. This consent form includes our H5mag privacy statement and optionally your own (this is required in case your organisation reprocessess any personally identifiable information). When using the Subscriber Module, a consent form is automatically shown to your subscribers before registering.
As the interpration of the GDPR evolves, note that in some jurisdictions it is recommended to not use embedded content such as YouTube and Google Fonts without explicit consent of the user.
How can I restrict access to a publication, for example to make it available only for internal use?
There are a few different ways to protect access to your publication, such as a simple username/password, email address validation (whitelist of subscribers) but also integration with for example Microsoft 365. We can also build custom integrations with an existing subscriber system.
Complete list of options:
- You can use the Access Control option in the Edition Settings to set a username/password.
- Part of H5mag Enterprise: You can use e-mail validation, in which you add a whitelist of email addresses / domain name who are allowed access. This only allows access to readers who can prove they own such a @example.com email address. They will get a confirmation email with the non-public link to the edition. After clicking the link, their device is authorised and can keep on reading the editions. A very elegant and user friendly solution.
- Part of H5mag Enterprise is also the option to integrate with an external authentication/subscription system:
- For example, connect with Microsoft 365 / Active Directory and only allow readers who are members of an organisation (by their Microsoft login). This is a single-sign-on solution that works very well if all readers are inside the Microsoft 365 Environment.
- Connect with other generic OAuth capable systems.
- Implement a custom token authentication solution (f.e. to connect with a Wordpress install)
You can also simply hide an edition from the edition shelf in the Edition Settings and prevent it from being indexed in Google. An advantage of this is that there is no additional authentication step (so no lost readers), but this is not appropriate for sensitive information. A user can then still share the edition to others by sharing the link to the edition.
If you want your edition to be hosted internally, you can also use the self-hosting option.
How can I pay for a subscription?
You can order and pay for your H5mag subscription by credit card, SEPA mandate and iDEAL. These payment methods are automatically charged each month as your subscription is extended. You will receive an invoice each month automatically by email. You can also view the invoice via the Billing tab after logging into your account.
You can also order H5mag and pay via invoice and bank transfer. Choose the Invoice payment method when placing your order and your subscription is active immediately after placing your order. After ordering, you will need to pay the invoice by bank transfer (using our IBAN) within 14 days. You can add an internal reference on your invoice, such as a PO-number, when placing your order. Note that only the yearly subscription is available when ordering by invoice.
What happens if I don't pay an invoice?
If you are not satisfied with our service or you are unable to pay an invoice, please contact us. We're always happy to resolve the problem.
When a subscription invoice cannot be paid, for example because your credit card is rejected, you will get a warning message that we couldn't process your payment. You can then update your payment information. If you have chosen to pay manually, you will get an overdue warning after the 15 day payment period has expired.
If we still have not received your payment 30 days from the original invoice date, then depending on your account age you will again receive an overdue warning, or you will receive a final payment notice. After this final payment notice, your account may be terminated.
If you decide to stop using H5mag, please cancel the subscription. If your subscription gets stopped due to unpaid invoices, the account will be deleted after a grace period. If you have no unpaid invoices, you can always restart your H5mag subscription with all data in place.
If you have a stopped subscription due to an overdue invoice and you want to re-active your subcription, you can do so after paying the overdue invoice. Since the subscription was stopped at the end of the non-paid invoice, when you re-activate, the subscription starts from the moment of re-activation. So you do have to pay the overdue invoice, but you do not have to pay the intermediate period.
Can I place my own logo in the navigation bar?
Yes, you can customise the logo and link in the navigation bar. Contact us to enable the custom logo feature. You can then simply upload your own logo, but we do ask you to place a reference to H5mag in your credits page.
How can I publish in multiple languages?
H5mag supports multi-lingual content out of the box. When creating a new edition or via Edition Settings, you can set the language of the edition. The typical use case is to create the primary language edition first (e.g. English)
Once the primary edition is completely approved and finished, duplicate it to your secondary language(s). Flow in your translated content and make any necessary layout alterations (some languages are much more verbose than others).
On the cover of each edition, simply place a link to the translated editions as a language switch. On the shelf on your homepage users can select an overview of editions by language.
Does H5mag feature an API for developers?
Yes! You can find the API docs in our separate developers portal: H5mag API docs.
Can I use H5mag to make a simple website or interactive infographic?
Yes, many of our users take the power of H5mag to create digital publications and use it for different types of digital interactive content. Simply disable the navigation bar, and enable 'Website mode' in the Edition Settings. This allows you to create interactive pages in a different metaphor than a digital magazine. For the user, this looks exactly like a typical website, especially if you create a floating top layer navigation yourself (like a menu) at the top.
You can also use this method to create great one-pagers or interactive infographics to embed in your existing website. Simply create a magazine with just a single page and disable the navigation bar. When publishing your edition, copy the embed code and paste that in your website CMS. This creates a responsive embedded iframe allowing you to add dynamic animated content without programming to your existing website.
How do I create a lead generation form / 'white paper' login?
To create a lead generation or 'white paper' login for your brochure or publication, you can use H5mag Enterprise's access control module in Lead Generation mode. This allows you to collect email addresses from individuals who want to access your publication. Once they enter their email address, they will receive a link to access the publication directly or via email.
Additionally, you can export the email addresses collected or use Zapier to automatically integrate them with Mailchimp or other marketing platforms for follow-up campaigns.
How can I use H5mag for paid subscriptions?
To use H5mag for paid subscriptions, you'll need to integrate it with your own customer relationship management (CRM) solution and payment system. H5mag Enterprise allows you to add and manage subscribers to your H5mag subscription list using its API. However, it does not offer a turn-key solution for handling payments and subscriptions, so you'll need to maintain these aspects in your own CRM solution.
H5mag provides a built-in subscriber solution that supports gating (authentication), allowing you to control access to your paid content. By integrating H5mag with your CRM and payment system, you can effectively manage your paid subscriptions while using H5mag for content creation and distribution.
How do I use Google Analytics 4?
To use Google Analytics 4, enter your code into the Settings → Analytics page. If you already have a Google Analytics code (with UA-), you can simply replace the UA- with the new G- code. This will allow you to combine your existing Analytics data with the new Google Analytics 4 data.
More info about Google Analytics 4
How can I restore a deleted article?
To restore a deleted article, click on the three dots in the bottom left corner of the screen. Then, click on Recycle Bin to open a dialog that lists all your previously deleted articles. Finally, click on the article you want to restore.
What are the best practices for uploading video files?
H5mag's max upload size is 25MB. To upload a background video that is larger you can use Handbreak to compress the video. This is how:
- Download this settings template file.
- Download Handbreak.
- Select the template (step 1) in Handbreak.
- Select your video that you need to compress.
- Click "Play".
How do I embed an external source?
Keep in mind that H5mag already has some built-in areas for Facebook, Twitter, SoundCloud and more. Though, it could be that you want to embed some other source, like a song on Spotify for example.
- To embed a Spotify song, right click on the song in Spotify, and click "share > Embed track"
- Now a pop-up opens and here you click on "Copy"
- Create a new iframe area in H5mag and paste the copied code inside the Source URL field.
- The embedded song will not be shown in the editor, so check out your preview to see the result.
How do I add a pop-up to a word in a text area?
When you want to add a pop-up to a certain part of text in a text area you follow the next steps:
- Select the word: Identify the word in the text where you want to attach the pop-up.
- Click on the link icon: Within the formatting options of the text editor, locate the link icon and click on it.
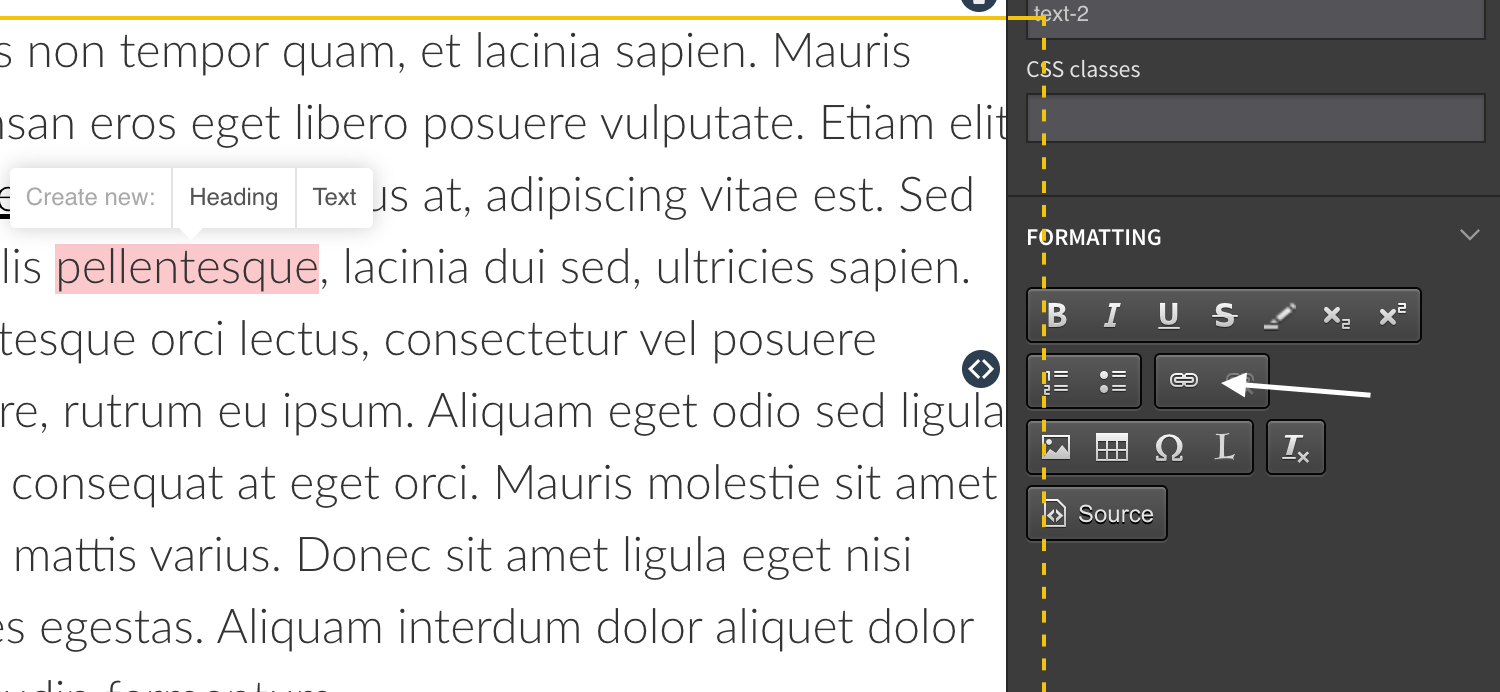
- Set up the pop-up: A pop-up window will appear with settings. Insert a hash symbol (#) followed by the name of the desired pop-up (area-name). Click "OK" to confirm and save the changes.
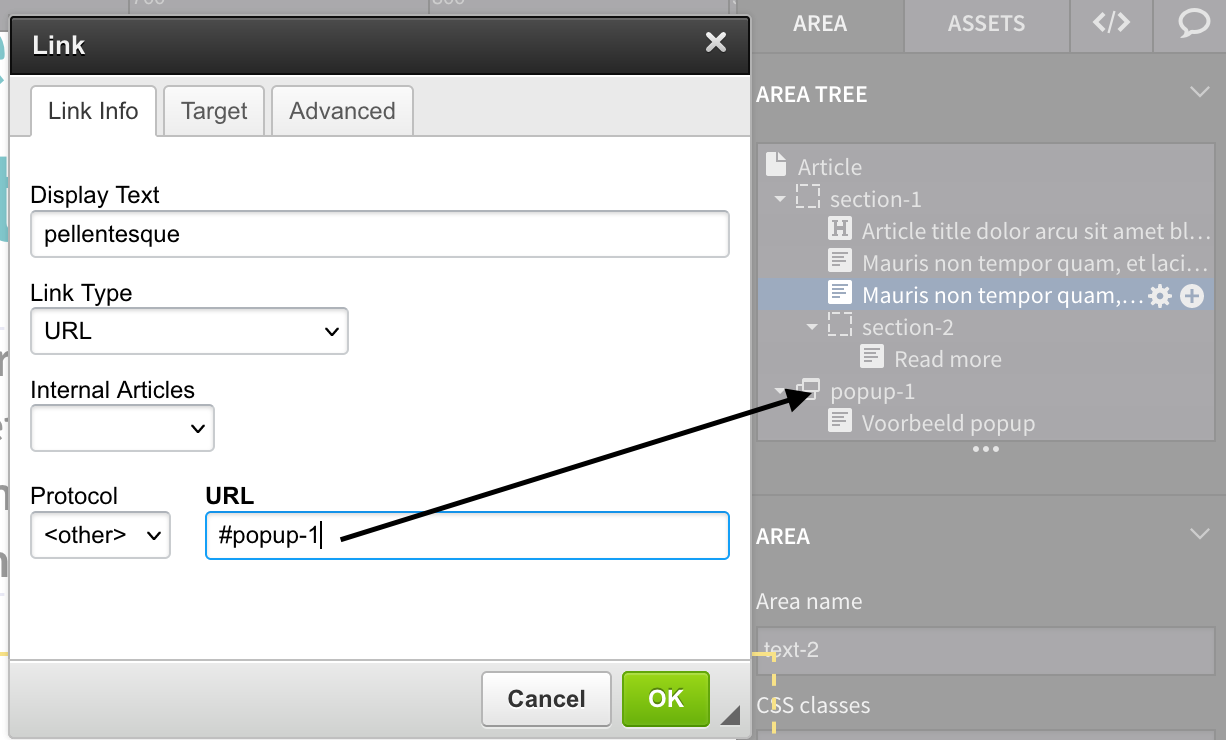
 @H5mag
@H5mag