Simple email checkout
Configuring the shop
- Open the Edition Settings and click the "Shop" tab.
- Check the checkbox "Shop integration is enabled"
- Choose "Simple email checkout" as shop type.
- Enter the email address of the shop owner, orders will be sent to this address.
- If necessary, customize the message body. The placeholders (text between {{ and }}) will be replaced with the actual information once the email is sent. Do not remove the placeholders, as you will miss out on vital information.
Shipping costs
You can specify the shipping costs you want to charge your customers. You can offer free shipping if the total order value is above a certain amount.
- Always free shipping: enter "0" (zero) in the shipping cost field.
- Never free shipping: enter nothing in the free shipping threshold field. (You can ignore the gray placeholder text)
Currency
Lastly, you need to choose a currency. The currency will be the same for all products and the shipping costs. Since the payment is handled seperatly, you can also add prices in another currency to the description and calculate the total ater you have received the order email.
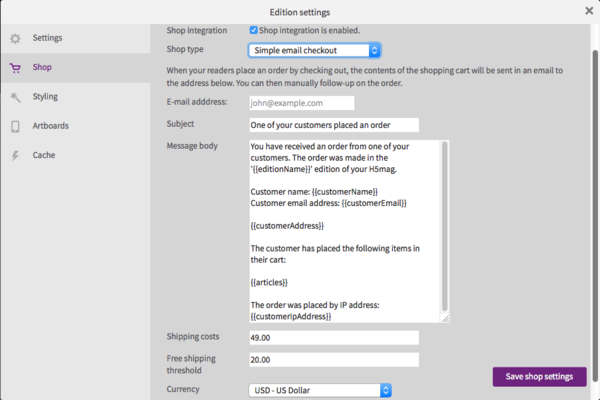
You only need to configure the shop once, but it is possible to change the settings at any time. When you re-open the edition settings you will see yellow warning next to some settings to indicate that changing them will require reloading the editor. Naturally, if you are making changes to a published edition you have to re-publish it.
Adding products
To add a product, first you have to create a section, which usually contains a "but button" which can be an image area or text area with the text like "Add to cart" or "Buy now".
Select the section (you can use the area tree for this) and click the "Action" halo button  . Then choose "Buy button" as the action type. You can then enter a product ID, name, price and image. These will be displayed when a customer adds the product to their shopping cart.
. Then choose "Buy button" as the action type. You can then enter a product ID, name, price and image. These will be displayed when a customer adds the product to their shopping cart.
Tip: you can display detailed product information in a popup window and place the buy button to the inside the popup window.
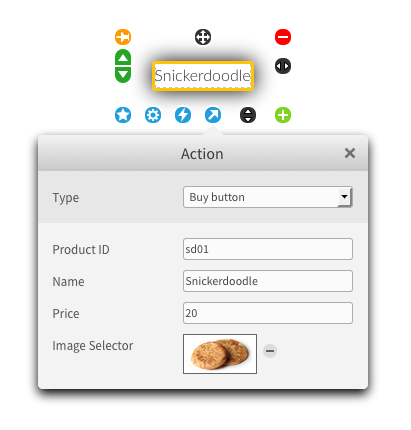
Section containing an text area with a buy button action attached to it.
Buying products
The magazine will display an icon of a shopping cart in the navigation bar. Once the user clicks on a buy button, the product will be added to the cart. The cart will animate and display the number of products that have been added.
The user can click on the cart to see the contents, costs for shipping and handling, change the amount, or delete products. When the user clicks on the "Check out" button a form appears where the user can enter their information, which will be sent to the shop owner by email.
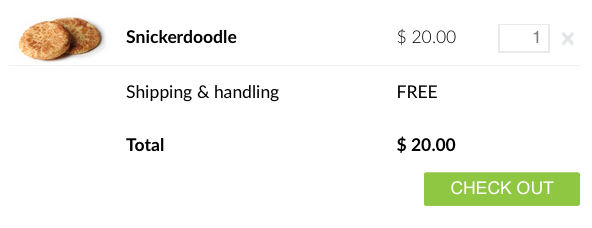
 @H5mag
@H5mag