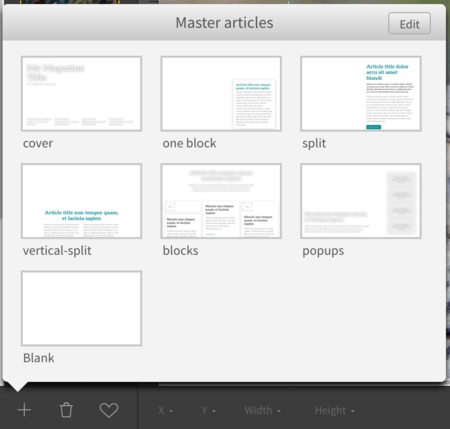Managing articles
Articles are the pages within your publication. This page describes how you can implement your page plan in the H5mag editor.
Adding an article
In the bottom left corner of the editor click the "plus" button, you can then select a template for your new article. After this you have to enter a name for the article that is unique within this edition. After a few seconds the new article will appear, right after the one you selected before.
Creating a master article (template)
Any article can be saved as a master article. A master article can be used as the foundation for a new article. Like a template! Master articles are shared between editions. Click the "love" symbol in the bottom left corner of the editor and enter a name for the master article. You can verify if your master article has successfully been added by clicking the "add article" button.
Renaming an article
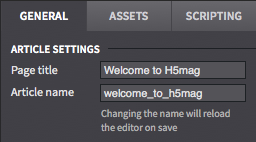 You can rename an article on the right side of the screen, under the tab "general". The title appears in the title bar of the web browser (and in the web browser tabs) and search results. The name is part of the web address (URL) and must be unique within the edition. Special characters are not allowed in the article name.
You can rename an article on the right side of the screen, under the tab "general". The title appears in the title bar of the web browser (and in the web browser tabs) and search results. The name is part of the web address (URL) and must be unique within the edition. Special characters are not allowed in the article name.
Beware, when changing the article name and saving the article, your browser will reload the page.
Removing an article
To remove an article from the edition click the "trash can" symbol in the bottom left corner. After confirming the removal the article will be removed.
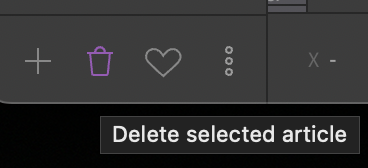 Removed articles are placed in the recycle bin, from where they can be restored later.
Removed articles are placed in the recycle bin, from where they can be restored later.
Restoring a deleted article
Use the three dots in the bottom left to open the article options. Select the Recycle Bin there and you should find a list of all articles you have removed from the edition in the last 30 days.
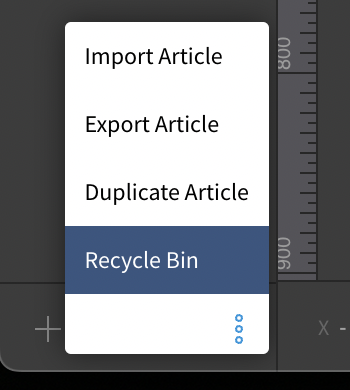
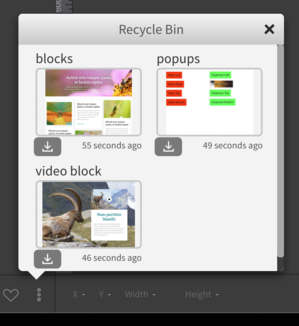
To restore the article, click on the image of the article. If you do not wish to restore the article, but do want to keep it around longer than the maximum 30 days, you can click the download icon to download an export of the article to upload later.
Duplicating an article
To create a duplicate of the current article, open the option drowdown by clickng the three dots in the bottom left and select Duplicate Article.
Exporting / Importing an article
In the article popup menu you can also select the option to Import or Export an article. Selecting the Export Article option, will download a h5a file for the current article. This file contains the article in it's last saved state.
You can use the downloaded file to either keep a specific version easily accessible, but the primary use for the file is to import the article into a different project or edition.
Changing article order
You can change the order of the articles by dragging an article in the sidebar up and down, and release it in the location. Note: if your article appears offset to the right after dropping it, you have accidentally created a chapter. To correct this drag the article to the left side again.
Using chapters
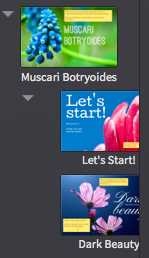 It is possible to group articles in chapters. This is especially useful for publications with many pages. When using chapters, only the first article of the chapter will appear in the table of contents. For example, a publication with 100 pages with 20 chapters of each 5 pages will only show the 20 chapters in the table of contents.
It is possible to group articles in chapters. This is especially useful for publications with many pages. When using chapters, only the first article of the chapter will appear in the table of contents. For example, a publication with 100 pages with 20 chapters of each 5 pages will only show the 20 chapters in the table of contents.
To place an article inside a chapter: drag the article a little bit to the right inside the sidebar. When dropped it should appear a little bit to the right, indicating it is now part of the chapter of the article above it.

To remove an article from a chapter: Drag the article to the left side. When dropped, the article should align completely to the left.
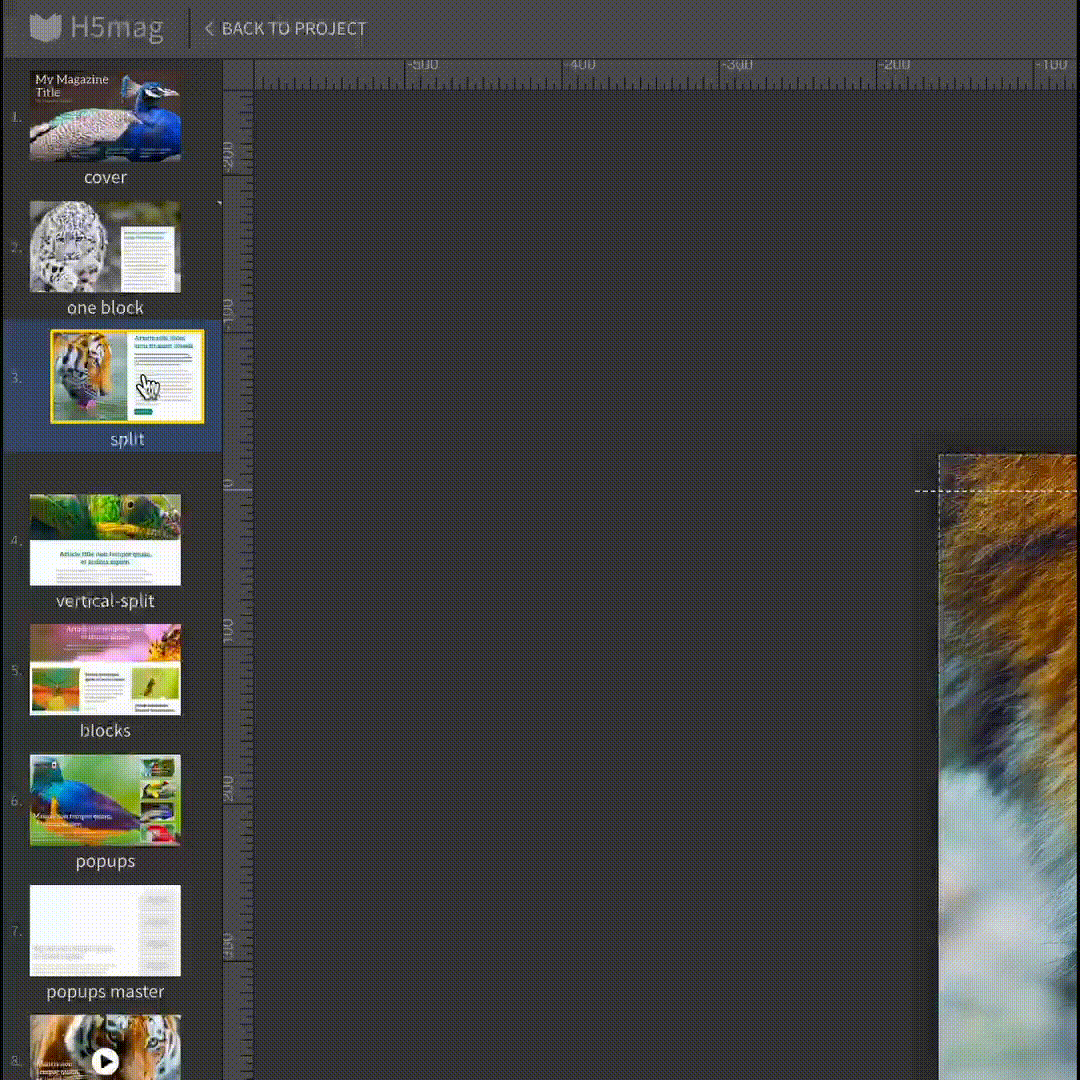
Hiding articles
You can prevent an article from being visible by excluding it when publishing.
Article thumbnails
Every article has a thumbnail which will be displayed to your readers in the article index. By default this is a screenshot of the article, but you can also set your own image. You can set your own custom thumbnail image by clicking on the thumbnail image in the sidebar on the right.
Whenever you press the "save" button the system will generate a screenshot of the article and update the image. It may take a few seconds to update the screenshot.
Warning: If you close your web browser before the screenshot has finished updating you will not see the new screenshot. If you have an article with an outdated screenshot, simply press the save button and wait for it to update.
Article scrolling
When you make the content of your artboard larger than the available space, your article will automatically scroll. You can disable this behaviour by selecting the root Article Area and deselecting the Scrollable Page checkbox in the Styling tab.
Automatic SEO & SEO preview
Quickly visualize how your page appears in search engines like Google with our SEO Preview button. This tool displays the meta description that is automatically generated for your page. For a custom touch, you can create your own meta description:
- Access the SEO Preview: Click on the SEO Preview button.
- View the default meta description: Observe how the page might appear in search engine results.
- Customize your meta description: Disable the auto-generation by turning off the toggle switch. Now, you can enter your own description that best captures the essence of your page.
Use the SEO Preview to ensure your page stands out and accurately represents your content in search results.
 @H5mag
@H5mag